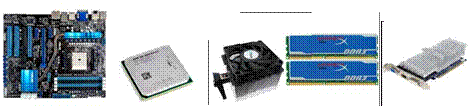Si, malgré les risques, vous utilisez toujours les réseaux P2P, peut-être aimeriez-vous vous débarrasser des mouchards?
Sans passer par un VPN (limité en débit ou payant), nous vous proposons de découvrir PeerBlock.
Ce logiciel permet de bannir les IP indésirables qui viendraient s’intéresser de trop près à vos affaires …
PeerBlock contrôle tout simple ment à qui votre ordinateur «parle» sur Internet.
I l permet, non seulement, de vous protéger des ordinateurs dangereux qui vous espionnent (adware, spyware ou botnet), mais, en sélectionnant la liste adéquate, vous êtes aussi à l’abri des serveurs qui surveillent vos activités sur les réseaux P2P (majors, HADOPI, etc.).
l permet, non seulement, de vous protéger des ordinateurs dangereux qui vous espionnent (adware, spyware ou botnet), mais, en sélectionnant la liste adéquate, vous êtes aussi à l’abri des serveurs qui surveillent vos activités sur les réseaux P2P (majors, HADOPI, etc.).
Comme ces derniers sont loin d’être infaillibles, mieux vaut les éviter …
Il est même possible de débloquer toutes les IP d’un pays donné.
Votre IP ne prendra plus en compte les communications avec telle IP et elle n’essaiera plus de leur envoyer quelques paquets de données que ce soit.
Pour gagner en réactivité et faire le tri dans les IP, PeerBlock peut compter sur une solide communauté qui va mettre à jour les listes ou les plages d’IP incriminées.
Plus qu’un navigateur Internet, Chrome est un véritable système que vous pouvez personnaliser à loisirs.

On ne présente plus Google Chrome, ce navigateur qui s’est, en quatre ans seulement, taillé une place de choix sur les ordinateurs du monde entier.
Il est, en effet, le favori de 45 % des internautes, ce qui lui assure la première place, devant Firefox et Internet Explorer.
Certains y voient un bijou d’innovation, d’autres, une arme de plus du géant Google pour ravir et monétiser nos données personnelles, mais quoi qu’on en  pense, il faut désormais faire avec Chrome.
pense, il faut désormais faire avec Chrome.
Assez équivalent à Firefox en termes de performances ou de fonctionnalités, Chrome se distingue par une politique du «tout connecté» qui permet de profiter de la totalité des services Google avec une grande simplicité.
Le rêve de Google de créer une sorte de PC virtuel s’est réalisé par l’intermédiaire de son navigateur:
on peut ainsi y aménager son propre bureau, y installer des applications, y travailler sur des documents, y stocker ses données par l’intermédiaire de Google Drive…
bref: ce qu’un PC peut faire, Chrome peut le faire.
Ce dossier n’a pas la prétention de présenter la totalité des fonctionnalités du navigateur, il faudrait y consacrer un magazine entier, mais il vous donnera de bonnes bases pour personnaliser et tirer le meilleur de Chrome.
le Chrome Webstore
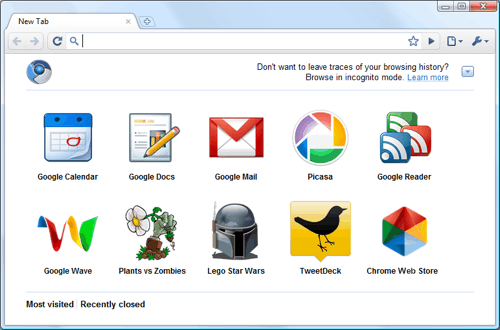 Alors qu’on les croyait has been depuis les années 2000, le Chrome webstore remet les portails Web au goût du jour, mais cette fois, vous êtes aux commandes.
Alors qu’on les croyait has been depuis les années 2000, le Chrome webstore remet les portails Web au goût du jour, mais cette fois, vous êtes aux commandes.
Se connecter au Chrome Webstore Cela semblera évident pour quiconque a déjà utilisé un service Google :
Le Chrome Webstore nécessite que vous vous y connectiez avec votre compte Google.
Cliquez donc sur Connexion en haut à droite, entrez votre adresse Google et votre mot de passe et cliquez sur Sign ln. (Si vous n’avez pas de compte, cliquez Sign up et suivez les instructions).
Installer une application sur le Chrome Webstore Chrome propose un grand nombre d’applications pour aménager votre navigateur.
Pour en installer une, passez le curseur sur l’encadré de l’application et cliquez sur le bouton Ajouter à Chrome qui apparaît. Confirmez enfin en cliquant Ajouter.
A noter que la procédure est la même pour les extensions.
Réorganiser son bureau Chrome Tout comme l’OS Android, Chrome présente un bureau sur lequel viennent s’installer vos applications.
Ouvrez simplement un nouvel onglet pour y accéder.
Accédez à une application en cliquant dessus, et taites glisser son icône à croite ou à gauche de l’écran pour la déplacer vers une autre partie du bureau.
Changer le thème de Google Chrome
Il ne vous reste plus qu’à ajouter une petite touche de personnalisation à ce bureau virtuel.
Retournez sur le Webstore, cliquez sur Thèmes, en bas de la colonne de gauche, et trouvez-en un à
votre convenance.
Passez alors le curseur dessus et cliquez Sélectionner Thème.
Sommaire :
1)Le matériel
2)Préparation de la carte mère
3)Préparation du boitier
4)Fixation de la carte mère
5)Installation lecteur optique et lecteur de carte
6)Installation du Disque Dur
7)Installation carte graphique
8)Raccordement câblage boitier
9) Raccordement câblage du disque dur et des lecteurs
10) Autres branchement
11) Arrangements du câblage
a) Pour le boitier
b) Pour la carte mère
Un boitier, Une alimentation, Ventilateur (si besoin), Un lecteur optique,
Un lecteur de cartes et un Disque Dur
Une carte‐mère, Un processeur, Un ventirad, Barrette de Ram et une carte graphique
c) Pour le montage
Un tournevis cruciforme
Un tournevis plat Une pince coupante Un couteau ou cutter
Quelques colliers de serrages plastiques
Si vous trouvez que votre mot de passe Windows n’est plus nécessaire ou que vous avez trouvé une autre solution de sécurisation (module de reconnaissance faciale ou digitale), pourquoi ne pas supprimer cet encombrant sésame ?
Tape exécuter dans le champ de recherche du menu Démarrer et choisissez cette option dans les résultats proposés.
Dans ce nouveau champ, tapez control userpassw0rds2, puis cliquez sur OK.
Une fenêtre s’ouvre dans laquelle vous avez accès à tous les comptes associés à l’ordinateur.
Décochez l’option Les utilisateurs doivent entrer un nom d’utilisateur et un mot de passe pour utiliser cet ordinateur.
Il faudra redémarrer votre PC pour que les modifications soient effectives.