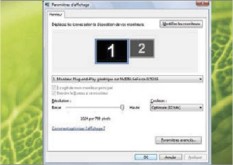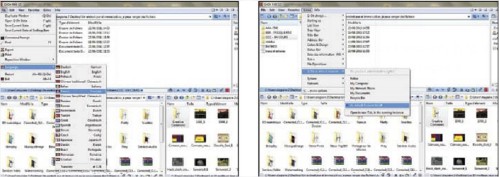Les fonctions des touches F1, F2, F3… varient selon les logiciels et il serait bien
difficile d’en faire une liste exhaustive. Certains usages sont pourtant parvenus à
se généraliser et chaque touche a pu acquérir un peu de personnalité. Voici donc
la ou les fonctions les plus utilisées pour chacune d’entre elles.
F1 - Affiche l’aide sur Windows et sur la plupart des logiciels qui en sont pourvus.
F2 - Flenomme rapidement un dossier ou fichier sur Windows.
F3 - Affiche le champ de recherche sur Windows et les navigateurs.
F4 - Peu d’utilité seule, mais ferme n’importe quel programme précédée de la touche Alt
F5 - Sur les navigateurs : Réactualise la page Web. Précédée de Ctrl, réactualise la page sans tenir compte du cache.
F6 - Permet de naviguer au clavier dans les barres de menus/onglets de certains logiciels.
F7 - Exécute le correcteur orthographique des logiciels de traitement de texte
(\Nord, OpenWriter)
F8 - Au démarrage de Windows, permet d’accéder au mode sans échec.
F9 - Celle-ci ne sert pas à grand-chose, désolé.
F1O - Comme la touche F6, mais remplace aussi le clic droit lorsqu’elle est
précédée de Alt.
F11 - Sur les navigateurs, active ou désactive le mode plein écran.
F12 - Sur Office, permet d’enregistrer son travail.
Note : Sur certains claviers d’ordinateurs portables, il faut d’abord maintenir la
touche Fn enfoncée pour activer les touches fonction.
Eviter la surchauffe avec Core Temp.
Core Temp vous permet de prendre la température de votre processeur.
1- Surveillance
Une fois Core Temp installé, exécutez le programme et vérifiez la température du CPU.
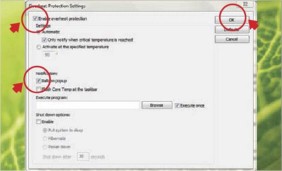 Inquiétez- vous si elle dépasse les 70 °C pour un ordinateur fixe ou 90 °C pour un portable.
Inquiétez- vous si elle dépasse les 70 °C pour un ordinateur fixe ou 90 °C pour un portable.
2- Notitications
Pour une surveillance constante, allez dans Options > Overheat Protection.
Cochez ensuite Enable Overheat Protection puis Balloon popup.
Core Temp vous avertira alors si le PC surchauffe.
Pour travailler, jouer, ou même naviguer sur le Web un deuxième écran peut s’avérer très pratique.
Voici comment I’installer en 4 étapes.
1- Installation
L’installation nécessite que votre carte graphique dispose de deux sorties vidéos.
C’est le cas pour la plupart des cartes graphiques récentes.
Commencez alors par brancher votre second écran juste à côté du premier puis redémarrez l’ordinateur.
L’ordinateur devrait alors reconnaître le nouveau matériel.
Si ce n’est pas le cas, il manque peut-être un pilote à votre carie graphique.
Rendez-vous sur ce site www.ma-config.com et installez son plugin Ma-Config pour détecter la lacune.
3- Pour XP et Vista
Pour activer le deuxième écran, faites un clic droit sur le bureau, sélectionnez Propriétés (XP) ou Personnalisation (Vista) puis Paramètres d’a?ichage.
Cliquez enfin sur I’image du deuxième écran et cochez la case Étendre le bureau à ce moniteur.
4- Pour Seven
C’est encore plus simple sur Seven.
Il vous suffira de presser Windows+P sur votre clavier, puis de choisir le mode Étendre.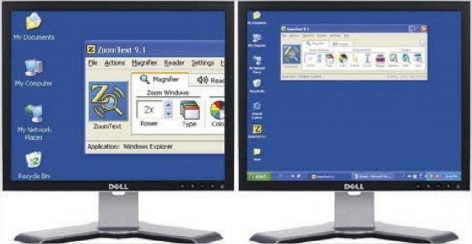
La démarche à suivre est à peu près la même si c’est un vidéoprojecteur que vous souhaitez connecter au PC.
Il vous su?ira simplement, lors de la demière étape, de préférer l’option Dupliquer.
Seven propose également une option Projecteur uniquement, idéal pour écono- miser la batterie d’un ordinateur portable en conférence.
UN EXPLÔRATEUR PÔUR SE FACILITER LAVIE.
Q-Dir vous permet d’ouvrir jusqu’à quatre dossiers dans une seule et même fenêtre.
Ouvrir le premier dossier.
Couper le document.
Ouvrir le deuxième dos- sier.
Coller le document.
Fermer le premier dossier.
Fermer le deuxième dossier.
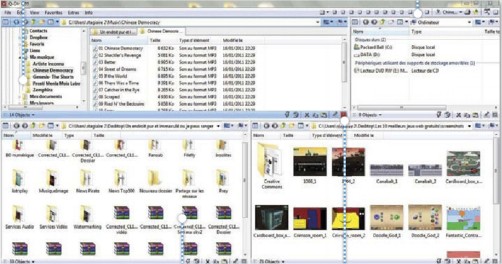
Toutes ces manipulations pour déplacer un seul petit document ? Ne serait-ce pas un peu exces- sif ? Q-Dir offre une excellente alternative à ces lourdeurs de I’ExpIorateur Windows : grâce à ce logiciel, vous pourrez ouvrir jusqu’à quatre dossiers dans une même fenêtre et ainsi faire glisser rapidement les documents de l’un à l’autre.
Ce concept ne bousculera pas votre quotidien, mais se révélera d’une extrême effica- cité dès qu’il s’agira de faire un peu de ménage sur votre disque dur.
Là où Q-Dir frappe fort, c’est qu’il propose de se substituer complètement à l’Explorateur par défaut.
ll dispose, en effet, des mêmes fonctionnalités d’affichage, de tri, d’édition, ce qui le rend très facile à prendre en main et ses nombreuses fonctionnalités supplémentaires le rendront vite indispensable.
L’affichage de plusieurs dossiers simulta- nément est bien sûr son plus bel atout, mais il permet aussi de créer des liens rapides vers certains dossiers, d’imprimer directement des documents, ou d’accéder en un clic à divers outils pratiques comme le bloc- notes ou la calculatrice.
Son seul défaut sera peut-être de ne pas afficher dans la même fenêtre les aperçus image et vidéo comme le fait Windows 7.