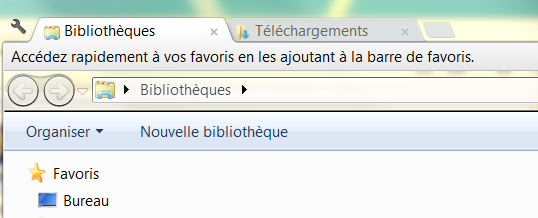Plus qu’un navigateur Internet, Chrome est un véritable système que vous pouvez personnaliser à loisirs.

On ne présente plus Google Chrome, ce navigateur qui s’est, en quatre ans seulement, taillé une place de choix sur les ordinateurs du monde entier.
Il est, en effet, le favori de 45 % des internautes, ce qui lui assure la première place, devant Firefox et Internet Explorer.
Certains y voient un bijou d’innovation, d’autres, une arme de plus du géant Google pour ravir et monétiser nos données personnelles, mais quoi qu’on en  pense, il faut désormais faire avec Chrome.
pense, il faut désormais faire avec Chrome.
Assez équivalent à Firefox en termes de performances ou de fonctionnalités, Chrome se distingue par une politique du «tout connecté» qui permet de profiter de la totalité des services Google avec une grande simplicité.
Le rêve de Google de créer une sorte de PC virtuel s’est réalisé par l’intermédiaire de son navigateur:
on peut ainsi y aménager son propre bureau, y installer des applications, y travailler sur des documents, y stocker ses données par l’intermédiaire de Google Drive…
bref: ce qu’un PC peut faire, Chrome peut le faire.
Ce dossier n’a pas la prétention de présenter la totalité des fonctionnalités du navigateur, il faudrait y consacrer un magazine entier, mais il vous donnera de bonnes bases pour personnaliser et tirer le meilleur de Chrome.
le Chrome Webstore
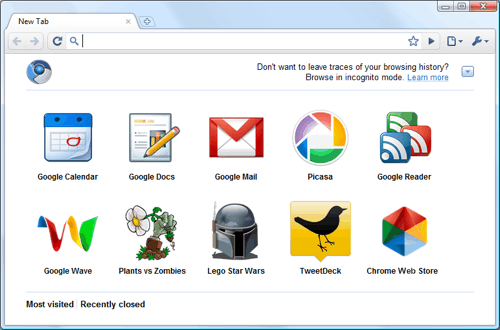 Alors qu’on les croyait has been depuis les années 2000, le Chrome webstore remet les portails Web au goût du jour, mais cette fois, vous êtes aux commandes.
Alors qu’on les croyait has been depuis les années 2000, le Chrome webstore remet les portails Web au goût du jour, mais cette fois, vous êtes aux commandes.
Se connecter au Chrome Webstore Cela semblera évident pour quiconque a déjà utilisé un service Google :
Le Chrome Webstore nécessite que vous vous y connectiez avec votre compte Google.
Cliquez donc sur Connexion en haut à droite, entrez votre adresse Google et votre mot de passe et cliquez sur Sign ln. (Si vous n’avez pas de compte, cliquez Sign up et suivez les instructions).
Installer une application sur le Chrome Webstore Chrome propose un grand nombre d’applications pour aménager votre navigateur.
Pour en installer une, passez le curseur sur l’encadré de l’application et cliquez sur le bouton Ajouter à Chrome qui apparaît. Confirmez enfin en cliquant Ajouter.
A noter que la procédure est la même pour les extensions.
Réorganiser son bureau Chrome Tout comme l’OS Android, Chrome présente un bureau sur lequel viennent s’installer vos applications.
Ouvrez simplement un nouvel onglet pour y accéder.
Accédez à une application en cliquant dessus, et taites glisser son icône à croite ou à gauche de l’écran pour la déplacer vers une autre partie du bureau.
Changer le thème de Google Chrome
Il ne vous reste plus qu’à ajouter une petite touche de personnalisation à ce bureau virtuel.
Retournez sur le Webstore, cliquez sur Thèmes, en bas de la colonne de gauche, et trouvez-en un à
votre convenance.
Passez alors le curseur dessus et cliquez Sélectionner Thème.
si vous êtes fan des onglets de votre navigateur, peut-être aimeriez-vous aussi en profiter dans votre gestionnaire de fichiers Windows, l’Explorateur.
Comme le remarque justement notre confrère Korben, il est étonnant que Microsoft n’y ait pas pensé, car cela existe sous Unux depuis longtemps.
Grâce à Clover, naviguez entre vos dossiers d’un simple clic comme vous le faites avec vos sites !
Vous pouvez en ouvrir ou en supprimer un et centraliser vos fenêtres dans la même interface.
Plus besoin de replacer vos différentes fenêtres ou de les redimensionner.
Clover est de plus en français, très léger, et permet aussi de placer dans une barre de favoris les dossiers que vous utilisez le plus souvent.
Notez enfin que Clover est compatible avec Windows XP, Vista et 7 dans leurs versions 32 et 64 bits.