Vous devez réaliser un document professionnel et vous cherchez de l’inspiration?
Pourquoi ne pas utiliser les modèles fournis par Word 2010 ?
Calendriers, invitations, enveloppes, CV, Word 2010 propose de nombreux modèles de documents qui peuvent vous servir de base pour créer les vôtres  plus rapidement.
plus rapidement.
Ces modèles sont des fichiers conçus pour être des documents intéressants, percutants et de qualité professionnelle.
Leur mise en forme est complète, et c’est à vous de leur ajouter ou supprimer ce que vous voulez.
Dans notre exemple, nous avons choisi de vous présenter la réalisation d’un sondage.
En quelques clics, vous obtiendrez un document à diffuser par e-mail à tous vos contacts, qui n’auront qu’à le remplir avant de vous le renvoyer.
Choisir un modèle
Cliquez sur Fichier>Nouveau.
Sous Modèles Office.com,
cliquez sur Formulaires.
Choisissez le dossier qui correspond au type de formulaire que vous voulez créer, puis le formulaire en fonction et validez.
Le modèle de formulaire à utiliser, puis sur Télécharger.
Insérer un bloc texte pour les utilisateurs.
Cliquez à l’endroit où vous souhaitez insérer le bloc.
Sous l’onglet Développeur, dans le groupe Contrôles, cliquez sur le Contrôle du contenu de texte enrichi ou sur le Contrôle du contenu de texte brut.
Insérer une liste déroulante
Sous l’onglet Développeur, dans le groupe Contrôles,
cliquez sur Contrôle du contenu de liste déroulante.
Sélectionnez le contrôle de contenu et cliquez sur Propriétés.
Pour créer une liste de choix, cliquez sur Ajouter.
Tapez vos choix dans la zone Nom complet.
Insérer une case à cocher
Cliquez à l’endroit où vous souhaitez insérer le contrôle de case à cocher.
Sous l’onglet Développeur, dans le groupe Contrôles, cliquez sur le Contrôle du contenu de case à cocher.
Ajoutez autant de cases à cocher que nécessaire.
Modifier les contrôles
Chaque contrôle de contenu possède des propriétés que vous pouvez définir ou modifier.
Cliquez sur le contrôle de contenu que vous souhaitez modifier.
Sous l’onglet Développeur, dans le groupe Contrôles, cliquez sur Propriétés, puis modifiez les
propriétés que vous voulez.
Ajouter un texte d’Instructions
Sous l’onglet Développeur, dans le groupe
Contrôles, cliquez sur Mode Création.
Cliquez sur le contrôle de contenu dont vous voulez modifier le texte d’instructions de l’espace réservé.
Modifiez ce texte et mettez-le en forme comme vous le voulez.
S urligner un texte
urligner un texte
Ouvrez votre document À l’aide de votre souris, sélectionnez le passage de texte qui vous intéresse.
Cliquez sur le bouton Surligner le texte situé dans la barre d’outils.
Le passage précédemment sélectionné apparaît désormais sur fond jaune.
Ajouter un commentaire
Cliquez dans la barre des tâches sur le bouton Ajouter une note puis cliquez à l’endroit où vous souhaitez ajouter ladite note. Tapez votre message dans la fenêtre qui apparaît Le texte apparaîtra quand vos lecteurs
passeront la souris sur la bulle.
3) Préparation du boitier
1‐ Ouverture du boitier
Tout d’abord il faut que l’on ouvre les 2 faces du boitier, pour avoir accès à tous les emplacements et à la totalité du câblage.
2‐ Panneau arrière
Prenez la petite plaque fournit avec votre carte‐mère, qui correspond aux emplacements spécifiques des
connectiques de celle‐ci.
Sur le boitier est souvent installé u
plaque factice, retiré la avec délicatesse pour ne pas abimer les contours.
Apres cela, vous pouvez venir y placer la vôtre, n’hésitez pas à bien vérifier qu’elle soit bien enclenché sur les 4
cotés.
Voilà votre panneau arrière est prêt à recevoir votre carte‐mère (facile non ??)
3‐ Ouverture pour le lecteur optique
Comme sur beaucoup de boitier, la façade est équipée de cache plastic qui ferme les emplacements pour un lecteur optique, ou autre…
Passez par l’intérieur du boitier pour déclipser un des caches (ou vous souhaitez mettre votre graveur par exemple)
Faites de même pour l’emplacement du lecteur de carte.
Voilà votre boitier est prêt à recevoir votre graveur et lecteur de carte.
4‐ Ventilateur supplémentaire
Il est possible d’ajouter des ventilateurs supplémentaires pour une meilleure aération du boitier. Sur ma machine, j’ai décidé d’en mettre un en façade et un en haut du boitier.
Pour cela, je démonte la façade complète du boitier pour y glisser le ventilateur que je fixe avec les vis prévu à
cette effet.

5‐ Installation alimentation
Si votre boitier est dépourvu d’alimentation d’origine, vous avez opté pour votre alimentation personnelle
C’est simple, mettez en place l’alimentation dans l’emplacement prévu pour elle
Et utilisez les 4 vis prévues pour sa
ixation à l’extérieur du boitier.
Vous venez donc de préparer votre carte mère, cœur de votre machine et votre boitier, corps de votre machine !
Désormais, l’assemblage à proprement parler du PC et de tous ses composants, peut commencer…
Lors du passage à Windows 8, nous avons eu beaucoup d’appel pour une opération qui paraît simple : éteindre son PC où sa tablette…
Si vous-même vous êtes dans le même cas ne paniquez pas et suivez les instructions suivantes : Il y a plusieurs solutions pour étendre son PC sous Windows 8 :
Première solution :
- Ouvrez la barre des charmes positionnant votre souris ou votre doigt dans le coin en bas à droite de l’écran. – Cliquez sur paramètres afin d’afficher les options. – Cliquez sur marche/arrêt. – Puis cliquez sur arrêter.
Deuxième solution :
Vous avez aussi la possibilité d’arrêter Windows en appuyant simultanément sur les touches : Ctrl+Alt+Suppr.
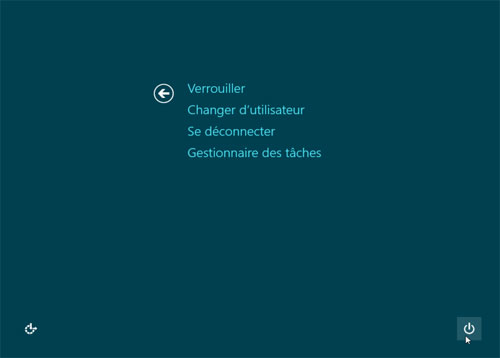
Troisième solution :
L’opération la plus rapide si vous disposez d’un clavier rendez-vous sur le bureau est faite Alt+F4.

