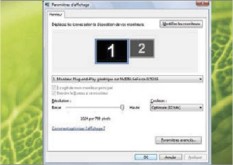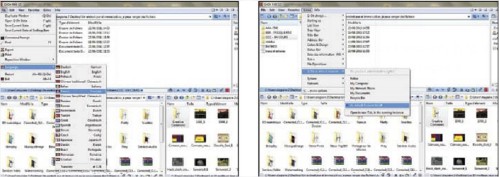Pour travailler, jouer, ou même naviguer sur le Web un deuxième écran peut s’avérer très pratique.
Voici comment I’installer en 4 étapes.
1- Installation
L’installation nécessite que votre carte graphique dispose de deux sorties vidéos.
C’est le cas pour la plupart des cartes graphiques récentes.
Commencez alors par brancher votre second écran juste à côté du premier puis redémarrez l’ordinateur.
L’ordinateur devrait alors reconnaître le nouveau matériel.
Si ce n’est pas le cas, il manque peut-être un pilote à votre carie graphique.
Rendez-vous sur ce site www.ma-config.com et installez son plugin Ma-Config pour détecter la lacune.
3- Pour XP et Vista
Pour activer le deuxième écran, faites un clic droit sur le bureau, sélectionnez Propriétés (XP) ou Personnalisation (Vista) puis Paramètres d’a?ichage.
Cliquez enfin sur I’image du deuxième écran et cochez la case Étendre le bureau à ce moniteur.
4- Pour Seven
C’est encore plus simple sur Seven.
Il vous suffira de presser Windows+P sur votre clavier, puis de choisir le mode Étendre.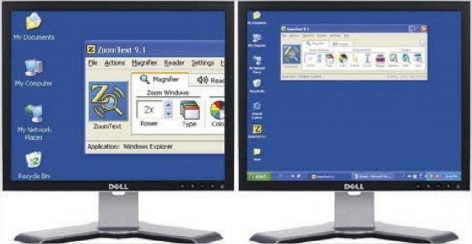
La démarche à suivre est à peu près la même si c’est un vidéoprojecteur que vous souhaitez connecter au PC.
Il vous su?ira simplement, lors de la demière étape, de préférer l’option Dupliquer.
Seven propose également une option Projecteur uniquement, idéal pour écono- miser la batterie d’un ordinateur portable en conférence.
UN EXPLÔRATEUR PÔUR SE FACILITER LAVIE.
Q-Dir vous permet d’ouvrir jusqu’à quatre dossiers dans une seule et même fenêtre.
Ouvrir le premier dossier.
Couper le document.
Ouvrir le deuxième dos- sier.
Coller le document.
Fermer le premier dossier.
Fermer le deuxième dossier.
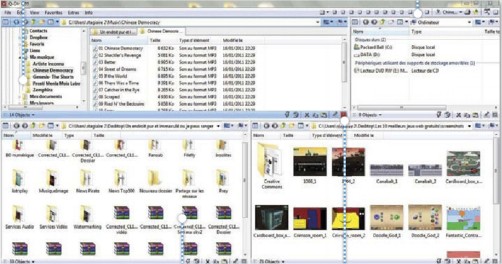
Toutes ces manipulations pour déplacer un seul petit document ? Ne serait-ce pas un peu exces- sif ? Q-Dir offre une excellente alternative à ces lourdeurs de I’ExpIorateur Windows : grâce à ce logiciel, vous pourrez ouvrir jusqu’à quatre dossiers dans une même fenêtre et ainsi faire glisser rapidement les documents de l’un à l’autre.
Ce concept ne bousculera pas votre quotidien, mais se révélera d’une extrême effica- cité dès qu’il s’agira de faire un peu de ménage sur votre disque dur.
Là où Q-Dir frappe fort, c’est qu’il propose de se substituer complètement à l’Explorateur par défaut.
ll dispose, en effet, des mêmes fonctionnalités d’affichage, de tri, d’édition, ce qui le rend très facile à prendre en main et ses nombreuses fonctionnalités supplémentaires le rendront vite indispensable.
L’affichage de plusieurs dossiers simulta- nément est bien sûr son plus bel atout, mais il permet aussi de créer des liens rapides vers certains dossiers, d’imprimer directement des documents, ou d’accéder en un clic à divers outils pratiques comme le bloc- notes ou la calculatrice.
Son seul défaut sera peut-être de ne pas afficher dans la même fenêtre les aperçus image et vidéo comme le fait Windows 7.
TreeSize Personal est l’outiI idéal pour libérer de la mémoire en un rien de temps.
Le PC rame, le ventilateur ne parvient plus à refroidir ses ardeurs et le démarrage prend plus d’une quinzaine de minutes.
Autant de signes qui ne trompent pas : il est temps de faire le ménage sur son disque dur.
Ce moment de l’année (ou du mois ou de la semaine selon notre mode de consommation d’espace disque), on le chérit autant qu’on le redoute.
C’est d’un côté l’occasion de redécouvrir de vieux fichiers oubliés, de repartir à zéro, de se promettre qu’à partir de maintenant on arrêtera de télécharger tout et n’importe quoi.
Mais d’un autre côté. qu’est-ce que c’est pénible ! Le logiciel TreeSize Personal propose tout simplement de gommer cet aspect négatif, transformant cette lourde tâche en activité.
Allez, n’ayons pas peur des mots : amusante.
Outre les fonctions de base nécessaires à tout nettoyage, suppression et exploration de dossiers, TreeSize Personal met à notre disposition une série d’outils statistiques pour connaître l’âge des fichiers, les utilisateurs les plus gourmands en espace disque ou encore les extensions occupant le plus de place, mais ce sont surtout deux fonctionnalités qui vont nous changer la vie.
La première consiste à repérer les doublons et à les éliminer en un clic, la seconde, plus intéressante encore, permet de lister dans l’ordre décroissant les fichiers les plus lourds stockés sur l’ordinateur afin de libérer un maximum d’espace le plus 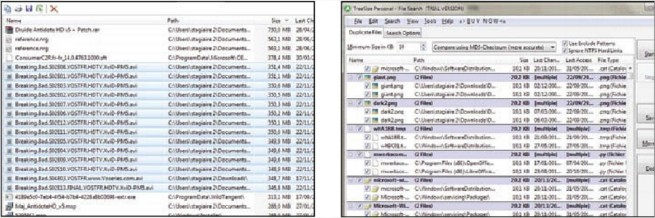 rapidement possible.
rapidement possible.
1- Scanner le disque dur.
Lancez TreeSize Personal à la fin de l’ins- tallation et double-cliquez sur le disque à analyser en bas à gauche (généralement C:\, mais le logiciel fonctionne aussi pour les disques durs externes).
Un scan de tous les fichiers sera alors lancé et bientôt TreeSize vous présentera un diagramme circulaire de la répartition du disque.
2- Au-dessus du diagramme, vous pourrez observer différents onglets.
Details affichera la liste des fichiers les plus volumineux, Extensions du type de fichier occupant le plus de place et Users des utilisateurs à blâmer pour la surcharge du disque.
Age of files et History permettront également d’observer un historique du disque dur.
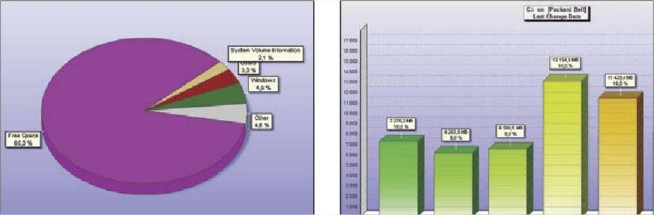 3- Dans le menu déroulant File Search, sélec- tionnez Duplicate Files, un nouveau scan sera alors lancé dans une nouvelle fenêtre.
3- Dans le menu déroulant File Search, sélec- tionnez Duplicate Files, un nouveau scan sera alors lancé dans une nouvelle fenêtre.
À la fin de celui-ci s’afficheront tous les fichiers doublons de votre ordinateur.
Cliquez maintenant sur Deduplicate pour vous en débarrasser.
TreeSize ne touchera pas aux fichiers windows.
4- Voici enfin la fonctionnalité la plus pratique de TreeSize Personal : cliquez simplement sur l’onglet Top 100 files pour afficher la liste des plus gros fichiers du disque.
Sélectionnez les indésirables, cliquez sur la croix rouge pour les supprimer et écoutez votre disque dur pousser un grand soupir de soulagement.