TreeSize Personal est l’outiI idéal pour libérer de la mémoire en un rien de temps.
Le PC rame, le ventilateur ne parvient plus à refroidir ses ardeurs et le démarrage prend plus d’une quinzaine de minutes.
Autant de signes qui ne trompent pas : il est temps de faire le ménage sur son disque dur.
Ce moment de l’année (ou du mois ou de la semaine selon notre mode de consommation d’espace disque), on le chérit autant qu’on le redoute.
C’est d’un côté l’occasion de redécouvrir de vieux fichiers oubliés, de repartir à zéro, de se promettre qu’à partir de maintenant on arrêtera de télécharger tout et n’importe quoi.
Mais d’un autre côté. qu’est-ce que c’est pénible ! Le logiciel TreeSize Personal propose tout simplement de gommer cet aspect négatif, transformant cette lourde tâche en activité.
Allez, n’ayons pas peur des mots : amusante.
Outre les fonctions de base nécessaires à tout nettoyage, suppression et exploration de dossiers, TreeSize Personal met à notre disposition une série d’outils statistiques pour connaître l’âge des fichiers, les utilisateurs les plus gourmands en espace disque ou encore les extensions occupant le plus de place, mais ce sont surtout deux fonctionnalités qui vont nous changer la vie.
La première consiste à repérer les doublons et à les éliminer en un clic, la seconde, plus intéressante encore, permet de lister dans l’ordre décroissant les fichiers les plus lourds stockés sur l’ordinateur afin de libérer un maximum d’espace le plus 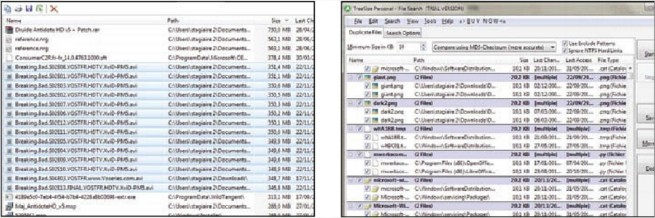 rapidement possible.
rapidement possible.
1- Scanner le disque dur.
Lancez TreeSize Personal à la fin de l’ins- tallation et double-cliquez sur le disque à analyser en bas à gauche (généralement C:\, mais le logiciel fonctionne aussi pour les disques durs externes).
Un scan de tous les fichiers sera alors lancé et bientôt TreeSize vous présentera un diagramme circulaire de la répartition du disque.
2- Au-dessus du diagramme, vous pourrez observer différents onglets.
Details affichera la liste des fichiers les plus volumineux, Extensions du type de fichier occupant le plus de place et Users des utilisateurs à blâmer pour la surcharge du disque.
Age of files et History permettront également d’observer un historique du disque dur.
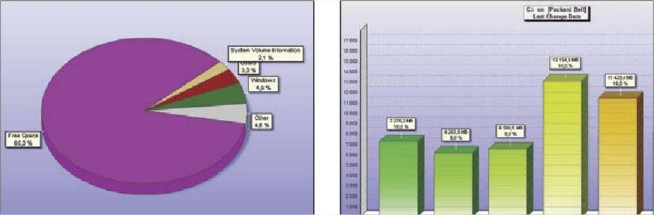 3- Dans le menu déroulant File Search, sélec- tionnez Duplicate Files, un nouveau scan sera alors lancé dans une nouvelle fenêtre.
3- Dans le menu déroulant File Search, sélec- tionnez Duplicate Files, un nouveau scan sera alors lancé dans une nouvelle fenêtre.
À la fin de celui-ci s’afficheront tous les fichiers doublons de votre ordinateur.
Cliquez maintenant sur Deduplicate pour vous en débarrasser.
TreeSize ne touchera pas aux fichiers windows.
4- Voici enfin la fonctionnalité la plus pratique de TreeSize Personal : cliquez simplement sur l’onglet Top 100 files pour afficher la liste des plus gros fichiers du disque.
Sélectionnez les indésirables, cliquez sur la croix rouge pour les supprimer et écoutez votre disque dur pousser un grand soupir de soulagement.
Le logiciel Autorun Angel vous permet de surveiller et de contrôler les programmes qui selancent au démarrage de Windows. L’installation
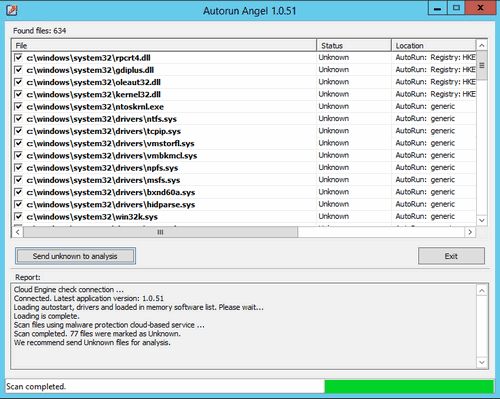 Rien de bien compliqué au niveau de l’installation, il suffit de cliquer sur Next et de cocher les cases si vous voulez créer une icône dans le bureau ou dans la barre de lancement rapide.
Rien de bien compliqué au niveau de l’installation, il suffit de cliquer sur Next et de cocher les cases si vous voulez créer une icône dans le bureau ou dans la barre de lancement rapide.
Dès le lancement de l’application, cette dernière va scanner votre système.
La liste des processus
Dans cette liste, vous trouverez des pilotes, des autoruns et tout ce qui se lance au démarrage de Windows.
Bien sûr, la plupart des entrées sont tout à fait normales, mais si vous avez un doute sur l’une d’entre elles, vous pouvez voir.
Prey ne pourra malheureusement rien faire pour empêcher un vol, mais grâce à lui, vous aurez une chance de le retrouver. C’est aussi le seul de son genre à être 100 % gratuit.
Prey est un petit programme installé sur l’ordinateur qui s’active à distance et effectue des actions à l’insu de l’utilisateur.
En d’autres termes, c’est un Trojan, mais un gentil Trojan, qui vous permettra peut être de remettre la main sur votre bien perdu.
Installez Prey sur votre PC, puis, si ce dernier se fait voler, activez-le depuis votre panneau de contrôle en ligne.
Vous recevrez dès lors toutes sortes d’informations sur votre voleur:
géolocalisation, photo prise depuis la webcam, activité sur Internet, etc.
Si le voleur ne se connecte pas, vous pouvez aussi configurer Prey pour qu’il se connecte automatiquement dès qu’un réseau Wi-Fi ouvert est à porter.
Si c’est un proche, l’affaire peut être réglée rapidement, si c’est un inconnu, alors les preuves apportées convaincront peut-être la police d’intervenir.
Par défaut, seul son nom permet de distinguer un onglet d’un autre sous Excel.
Dans un classeur qui contient de nombreuses feuilles, rien de tel que la couleur pour repérer facilement un onglet important.
Placez-vous sur l’onglet que vous souhaitez coloriser et faites un clic droit.
Placez votre curseur sur Couleur d’onglet, puis choisissez votre couleur dans la fenêtre de droite.
Vous devez réaliser un document professionnel et vous cherchez de l’inspiration?
Pourquoi ne pas utiliser les modèles fournis par Word 2010 ?
Calendriers, invitations, enveloppes, CV, Word 2010 propose de nombreux modèles de documents qui peuvent vous servir de base pour créer les vôtres  plus rapidement.
plus rapidement.
Ces modèles sont des fichiers conçus pour être des documents intéressants, percutants et de qualité professionnelle.
Leur mise en forme est complète, et c’est à vous de leur ajouter ou supprimer ce que vous voulez.
Dans notre exemple, nous avons choisi de vous présenter la réalisation d’un sondage.
En quelques clics, vous obtiendrez un document à diffuser par e-mail à tous vos contacts, qui n’auront qu’à le remplir avant de vous le renvoyer.
Choisir un modèle
Cliquez sur Fichier>Nouveau.
Sous Modèles Office.com,
cliquez sur Formulaires.
Choisissez le dossier qui correspond au type de formulaire que vous voulez créer, puis le formulaire en fonction et validez.
Le modèle de formulaire à utiliser, puis sur Télécharger.
Insérer un bloc texte pour les utilisateurs.
Cliquez à l’endroit où vous souhaitez insérer le bloc.
Sous l’onglet Développeur, dans le groupe Contrôles, cliquez sur le Contrôle du contenu de texte enrichi ou sur le Contrôle du contenu de texte brut.
Insérer une liste déroulante
Sous l’onglet Développeur, dans le groupe Contrôles,
cliquez sur Contrôle du contenu de liste déroulante.
Sélectionnez le contrôle de contenu et cliquez sur Propriétés.
Pour créer une liste de choix, cliquez sur Ajouter.
Tapez vos choix dans la zone Nom complet.
Insérer une case à cocher
Cliquez à l’endroit où vous souhaitez insérer le contrôle de case à cocher.
Sous l’onglet Développeur, dans le groupe Contrôles, cliquez sur le Contrôle du contenu de case à cocher.
Ajoutez autant de cases à cocher que nécessaire.
Modifier les contrôles
Chaque contrôle de contenu possède des propriétés que vous pouvez définir ou modifier.
Cliquez sur le contrôle de contenu que vous souhaitez modifier.
Sous l’onglet Développeur, dans le groupe Contrôles, cliquez sur Propriétés, puis modifiez les
propriétés que vous voulez.
Ajouter un texte d’Instructions
Sous l’onglet Développeur, dans le groupe
Contrôles, cliquez sur Mode Création.
Cliquez sur le contrôle de contenu dont vous voulez modifier le texte d’instructions de l’espace réservé.
Modifiez ce texte et mettez-le en forme comme vous le voulez.
S urligner un texte
urligner un texte
Ouvrez votre document À l’aide de votre souris, sélectionnez le passage de texte qui vous intéresse.
Cliquez sur le bouton Surligner le texte situé dans la barre d’outils.
Le passage précédemment sélectionné apparaît désormais sur fond jaune.
Ajouter un commentaire
Cliquez dans la barre des tâches sur le bouton Ajouter une note puis cliquez à l’endroit où vous souhaitez ajouter ladite note. Tapez votre message dans la fenêtre qui apparaît Le texte apparaîtra quand vos lecteurs
passeront la souris sur la bulle.

