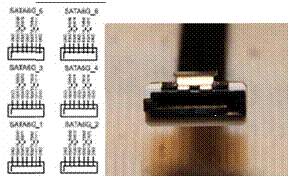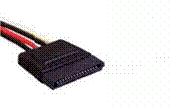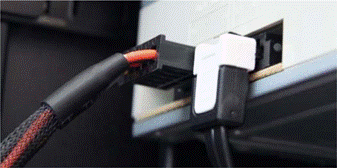9) Raccordement câblage Disque Dur et lecteurs
Les Disques Durs et les lecteurs optiques sont le plus souvent reliés sur des ports SATA
Les connecteurs SATA sont le plus souvent situés en bas à droite de la carte mère
1‐ Branchement HDD
Prenez un câble SATA et branchez une des extrémités sur le DD, puis branchez l’autre partie sur la carte‐mère.
Attention, pour le Disque Dur qui supportera votre system d’exploitation, il est conseillé de la brancher sur le
SATA1.
Pour le disque de stockage cela à moins d’importance.
Pour alimenter votre HDD prenez une prise alimentation SATA
Et branchez celle‐ci directement dessus :
2‐ Branchement des Lecteurs optiques
Même démarche que pour le Disque Dur, une extrémité du câble SATA sur le lecteur et l’autre sur la carte‐
mère :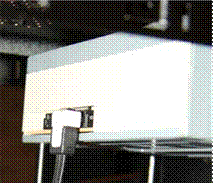
Pour l’alimentation même branchement que pour le DD également :
11) Arrangement du câblage
Une fois que vous avez tout branché, il y’a des câble qui trainent un peu partout.
Utilisez les colliers de serrages pour les attacher et ainsi libérer un maximum d’espace pour faciliter la ventilation du boitier.
Après cela vous pouvez refermer le boitier : Votre PC est terminé, FELICITATIONS !!!
Conclusion
Si vous avez suivi ce tutoriel attentivement, votre PC doit désormais être terminé et assemblé dans les règles de l’art…
Il ne vous reste plus qu’à installer un système d’exploitation pour profiter de votre réalisation !
Pourquoi faire en 3 clics ce que l’on peut faire en un mouvement sur le clavier? Pour vous, voici notre sélection des meilleurs raccourcis clavier …
Ces raccourcis sont compatibles avec Windows XP,Vista et 7.
Notez que Win correspond à la touche Windows située entre Ctrl et Alt.
Win + flèche haut: maximise la fenêtre ouverte
Win + flèche bas : minimise la fenêtre ouverte
Win + flèche droite: cadre la fenêtre ouverte sur la partie droite de l’écran
Win + flèche gauche: cadre la fenêtre ouverte sur la partie gauche de l’écran
Win + T : prévisualise la première application active de la barre des tâches.
Win + Maj + T : prévisualise la dernière application active de la barre des tâches
Win + 1 à 9 : lance une nouvelle fenêtre correspondante à l’application se trouvant en position 1 à 9 dans la barre des tâches.
Win + G : affiche les gadgets au premier plan
Win + touche « + ” : active la loupe et augmente le zoom
Win + touche « – ” : diminue le zoom de la loupe
Win + espace: affiche le bureau en transparence
Win + X : affiche le Centre de mobilité
ALT + F4 : ferme la fenêtre ou le programme en cours
ALT + Barre espace: affiche le menu contextuel de la fenêtre en cours
ALT + Barre espace + U : réduit la fenêtre en cours ALT + Barre espace + N : agrandit la fenêtre en cours ALT + Barre espace + R : restaure la fenêtre en cours
ALT + Barre espace + F : ferme la fenêtre en cours
ALT + Entrée: ouvre la fenêtre de propriété du
dossier ou fichier sélectionné
ALT + TAB : permute entre les fenêtres
GTRL + Roulette de la souris: Permet de grossir un dossier ou une page Internet. GTRL + Ma] + Echap : Accéder au Gestionnaire de tâches
GTRL + Echap : ouvre le menu Démarrer
Ces derniers raccourcis sont uniquement compatibles avec Windows 7.
Win + E : ouvre le menu Ordinateur
Win + U : ouvre les options d’ergonomie
Win + R : ouvre la fenêtre Exécuter
Win + L: verrouille l’ordinateur
Win + Q : ajuste les propriétés de l’écran
Win + G : affiche les gadgets au premier plan
Pour mieux maîtriser le nouvel environnement de Windows 8, voici quelques raccourcis bien •
pratiques Win + 0 : verrouille l’orientation de l’écran (portrait ou paysage)
Win + Q : ouvre l’icône Rechercher pour rechercher des applicationsWin + W : ouvre l’icône Rechercher pour rechercher des paramètres
Win + Z : affiche les commClldes disponibles dans l’application
Peut-être aimeriez-vous jouer la carte de l’originalité avec des fonds d’écrans animés: planètes qui tournent, chutes d’eau, etc. DreamScene est là pour ça …
Le logiciel
Suivez notre adresse et cliquez sur un des trois Softpedia Secure Download à droite de la page. Décompactez l’archive et lancez le fichier EXE en mode Administrateur.
Les fonds d’écrans
Vous devrez aussi ailer sur
www.dreamscene.org pour trouver des fonds animés au format WMV (le format vidéo de Microsoft). Dans la colonne de gauche, cliquez sur DreamScene et choisissez un thème (Computer, Nature, etc.). Scrutez les catégories pour trouser
votre bonheur.
Le téléchargement
Lorsque vous verrez quelque chose de sympa, vous pourrez voir un aperçu dans YouTube (Preview), avoir un papier peint statique (Wallpaper) ou télécharger une archive (Download). Dans cette archive, vous trouverez le fichier WMV qui nous intéresse.
Un fond d’écran animé!
Récupérez-en quelques-uns et décompactez les dans un dossier pour les retrouver plus facilement. Il suffira alors de faire un clic droit dans un des fichiers puis de sélectionner Set as Desktop Background. Le fond d’écran devrait se mettre à bouger si vous avez bien cliqué sur Enable.